Après m’être intéressé à l’hébergement d’un serveur Minecraft sur un NAS Synology, je vais détailler dans une série de 3 articles les 3 façons de sécuriser l’accès et le partage de fichiers du NAS Synology :
- Cet article-ci sera consacré au Cloud privé de Synology. C’est un service de partage et de synchronisation de fichiers entre vos différents ordinateurs et tablettes. Il est également possible de synchroniser votre Cloud Synology avec des Cloud publics tel que Dropbox ou Google Drive
- Le second article sera consacré à l’accès et au partage de fichiers du NAS Synology via un site Web sécurisé avec SSL (HTTPS, avec S pour Secure)
- Le troisième article traitera du VPN pour accéder à vos fichiers et les partager, et plus particulièrement du serveur VPN du NAS Synology et de l’application OpenVPN
La difficulté technique ira en augmentant, le plus simple et rapide à mettre en œuvre étant le Cloud.
Concernant la sécurité du Cloud fourni par le NAS Synology, les communications sont chiffrées par SSL. C’est une option du Cloud qui est désactivable pour gagner en vitesse… mais pas en sécurité.
Serveurs Cloud Station et Cloud Sync du NAS Synology
Pour installer le Cloud sur le NAS Synology, rendez-vous dans le DiskStation Manager (ou DSM), Centre de paquets, Entreprise et installez le Cloud Station :
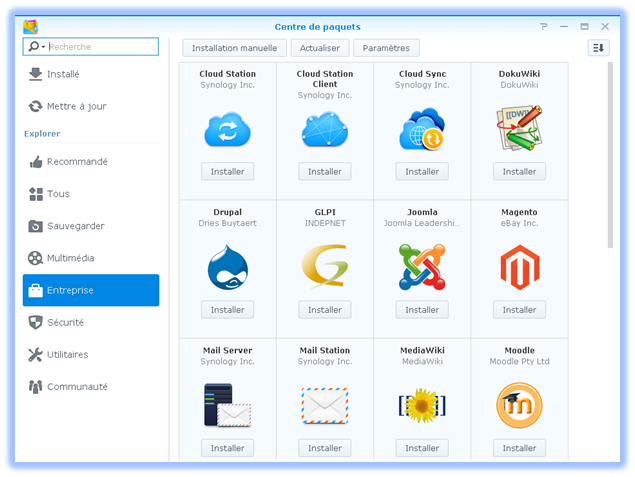
Une fois le serveur Cloud installé, cliquez sur le bouton Action et Activer Cloud Station. DSM vous précise sur quels types de terminaux vous pouvez installer le client Cloud Station :
- Des ordinateurs Windows et Mac
- Des périphériques mobiles, smartphones et tablettes Apple et Google Android
- D’autres NAS Synology qui peuvent être clients de votre DSM
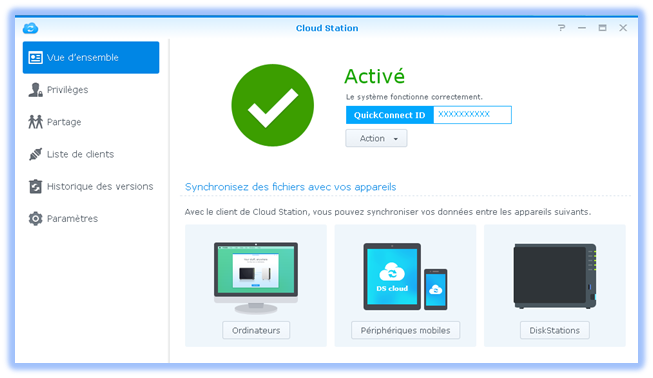
Dans Paramètres, passez le Nombre maximum de versions de 32 à 1. En effet de nombreux blogs signalent des bugs liés à ce paramètre avec de forte augmentation de réservation d’espace disque sur le NAS :
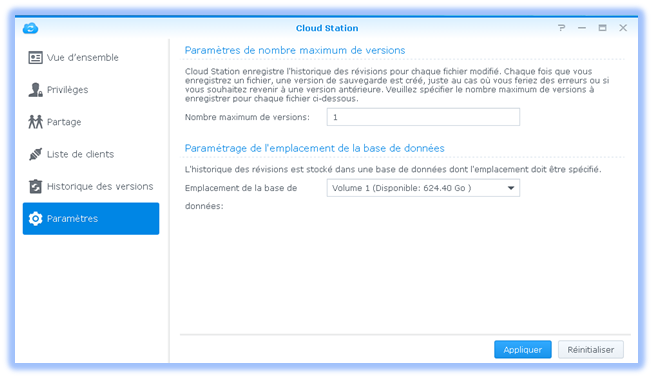
Dans File Station, vous pouvez alors constater que le dossier home, CloudStation a été créé et vous pouvez commencer à partager et synchroniser vos fichiers (idem dans les dossiers perso du répertoire homes) :
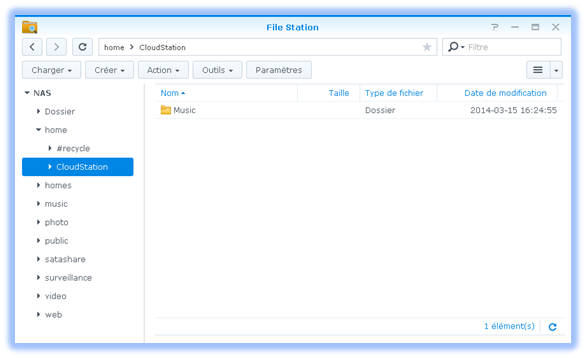
Pour synchroniser et partager des fichiers de manière transparente entre le Cloud de votre NAS Synology et les Cloud publics tels que Dropbox, Baidu Cloud et Google Drive, rendez-vous dans le Centre de paquets, Entreprise et installez Cloud Sync :
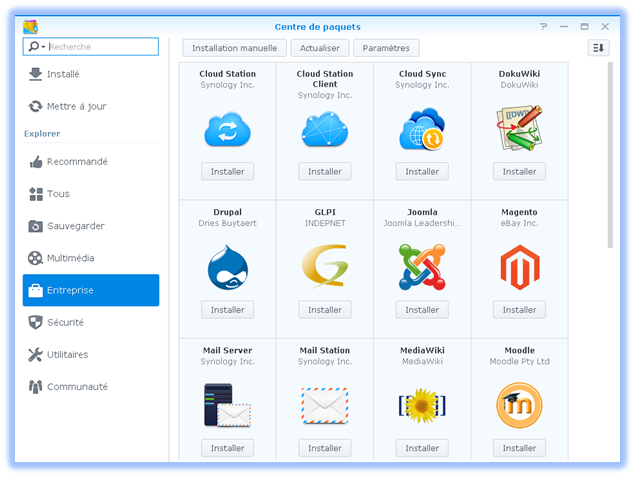
Choisissez un Cloud public, dans cet exemple Dropbox :
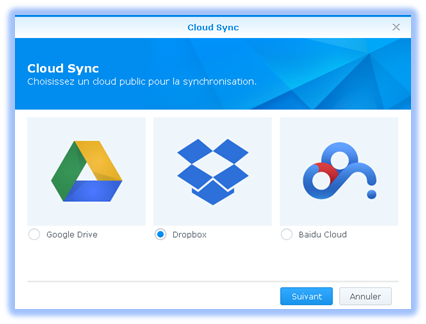
Saisissez votre compte Dropbox :
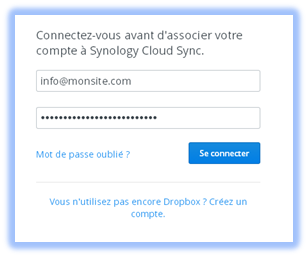
Autorisez le partage et la synchronisation entre les 2 cloud :
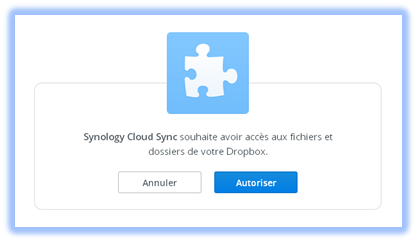
Choisissez le dossier de synchronisation sur le NAS Synology :
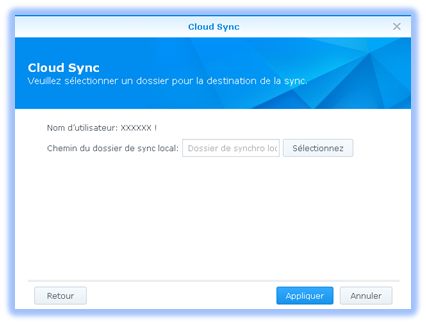
Dans notre exemple le dossier home, CloudStation :
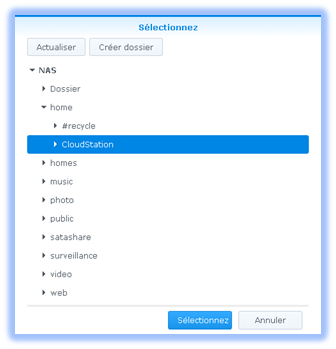
Voilà votre Cloud Synology synchronisé automatiquement avec votre Cloud Dropbox :
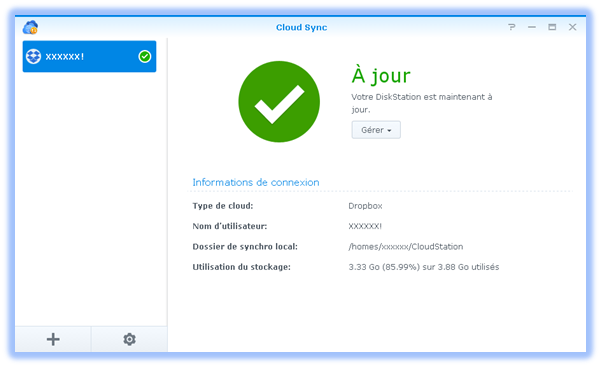
Autorisez dans Panneau de configuration, Sécurité, Pare-feu du NAS Synology, mais aussi sur votre Box ou votre routeur, le port TCP 6690 utilisé par l’application Cloud Station :
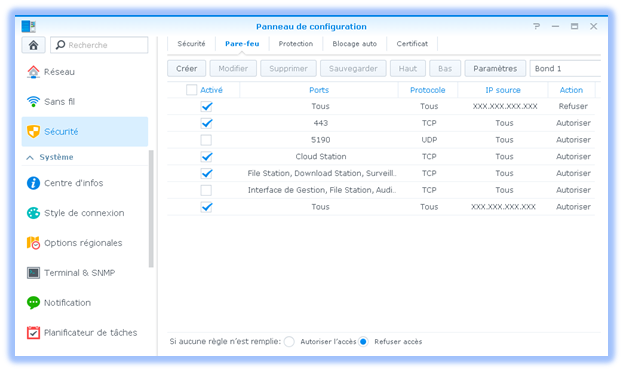
Service DynDNS
Pour accéder à votre NAS Synology depuis Internet, il est nécessaire d’utiliser les services DNS de DynDNS qui permettent aux utilisateurs d’associer un nom de domaine à une adresse IP dynamique (le plus souvent, votre FAI ne vous fournit pas d’adresse IP fixe).
Rendez-vous sur le site DynDNS.com pour ouvrir un compte gratuit (MAJ : le service est maintenant payant, voir l’article suivant pour plus d’infos). Déclarez un Hostname, par exemple monsite.dyndns.org, et l’Adresse IP de votre accès Internet :
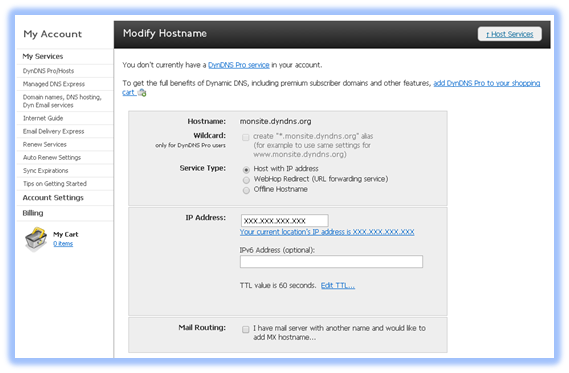
Pour trouver l’adresse IP de votre accès Internet, interrogez le service suivant : localiser une adresse IP
Dans le Panneau de configuration, Accès externe, DDNS du NAS Synology, déclarez votre compte DynDNS. Le NAS Synology informera automatiquement DynDNS de tout changement d’adresse IP :
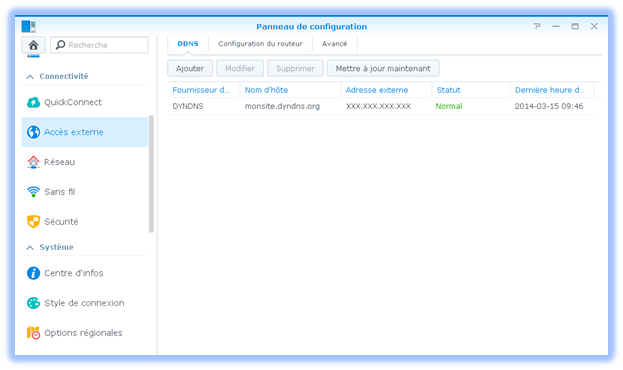
Pour finir, le sous-domaine que vous allez utiliser pour accéder au NAS Synology depuis Internet, par exemple cloud.monsite.com, doit exploiter le DNS dynamique de DynDNS.
Chez l’hébergeur de votre nom de domaine, déclarez comme CNAME DNS pour votre sous-domaine cloud.monsite.com le hostname souscrit chez DynDNS, soit monsite.dyndns.org.
Par exemple chez 1and1.fr :
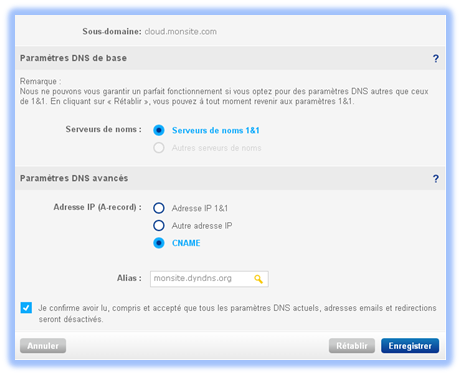
Votre sous-domaine, cloud.monsite.com, sera donc toujours informé du changement d’adresse IP de votre accès Internet grâce aux services de DynDNS et vous pourrez ainsi toujours accéder à votre NAS depuis Internet.
Client Cloud Station sur PC
Dans le Centre de téléchargements Synology, cliquez sur le lien Mondial pour télécharger l’application Cloud Station :
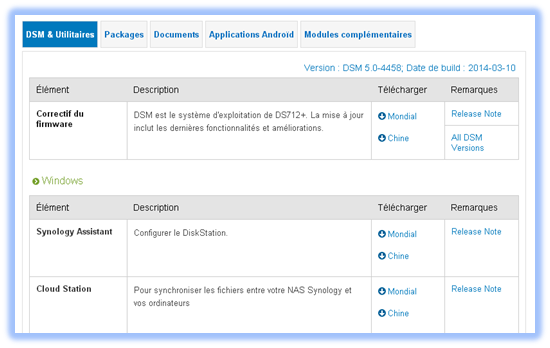
Lancez l’installation de Cloud Station sur votre ordinateur :
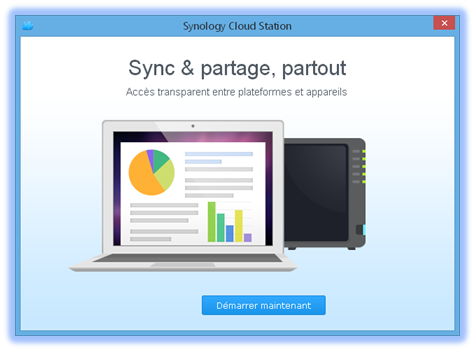
Saisissez le nom de votre PC ou Mac, l’adresse de votre Cloud, par ex. cloud.monsite.com, et votre compte Synology.
Cochez la case Activer le chiffrement de la transmission des données SSL pour sécuriser l’accès à votre Cloud Synology :
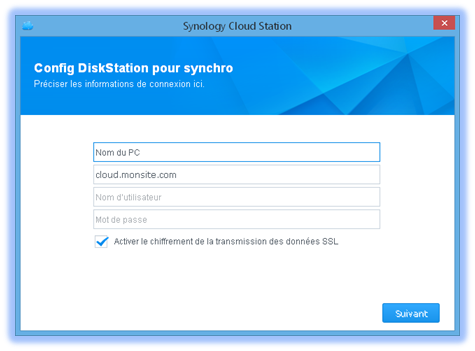
Cochez la case Activer pour commencer le partage et la synchronisation de vos fichiers et sur l’icône jaune en forme de dossier pour choisir le répertoire de synchronisation sur votre ordinateur :
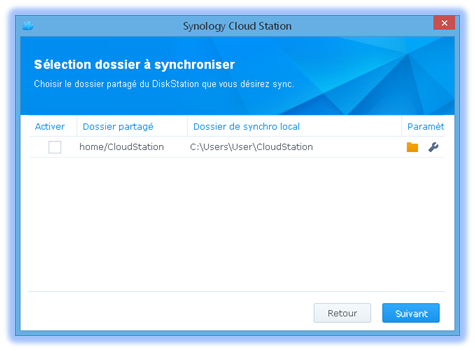
Une fois le dossier de synchronisation choisi cliquez sur Suivant pour finaliser l’installation :
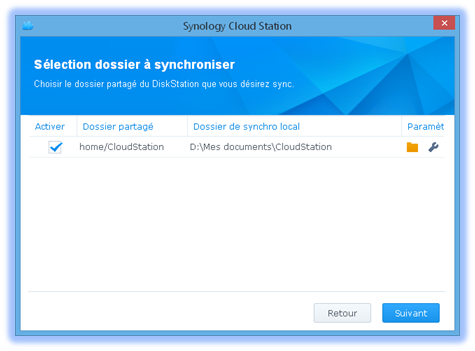
L’installation du logiciel Cloud Station est terminée :
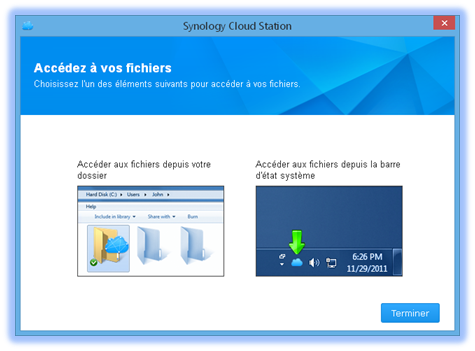
En cliquant sur l’icône bleue en forme de nuage sur la barre des tâches puis en choisissant Paramètres, vous obtenez la Vue d’ensemble suivante :
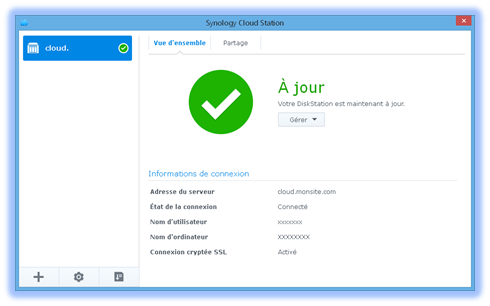
En cliquant sur l’onglet Partage, vous obtenez les informations suivantes :
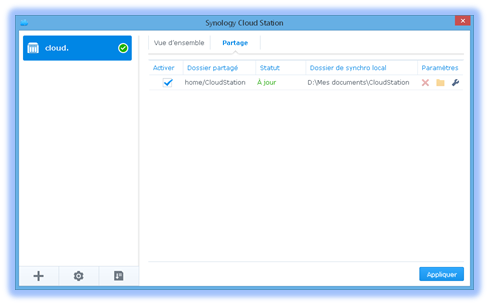
En cliquant sur l’icône en forme de clé, vous avez la possibilité de choisir les dossiers que vous souhaitez synchroniser (par défaut tous) :
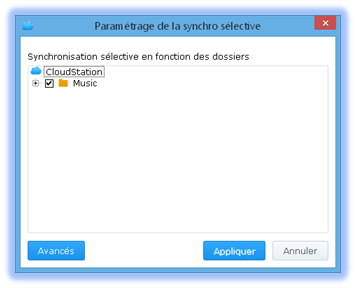
En cliquant sur Avancés, vous avez la possibilité de filtrer les fichiers et de préciser la taille maximum d’un fichier à synchroniser (par défaut 10 Go) :
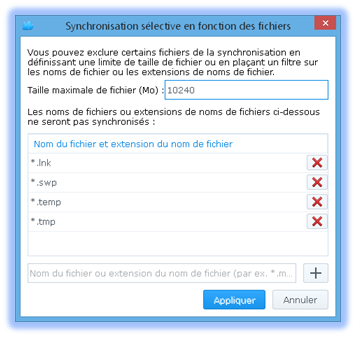
Votre dossier de partage et de synchronisation de fichiers est maintenant disponible sur votre ordinateur :
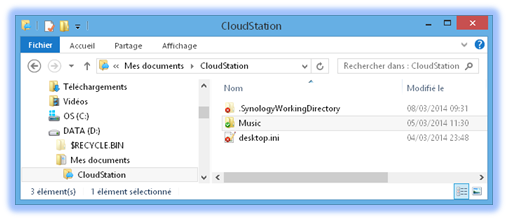
App Cloud Station sur iPad
Depuis l’App Store, installez l’application DS cloud puis connectez-vous en indiquant l’adresse de votre Cloud, par ex. cloud.monsite.com, et votre compte Synology :
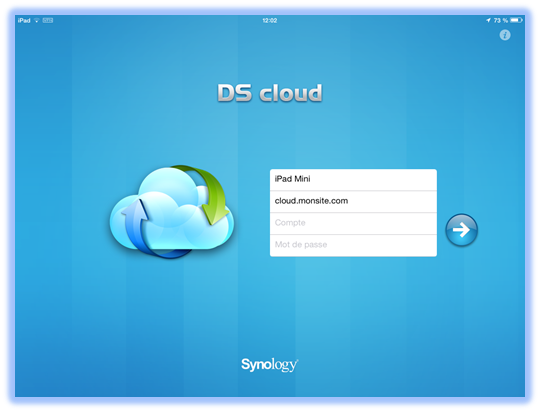
L’application vous indique le dossier partagé. Choisissez le dossier en question puis appuyez sur Suivant :
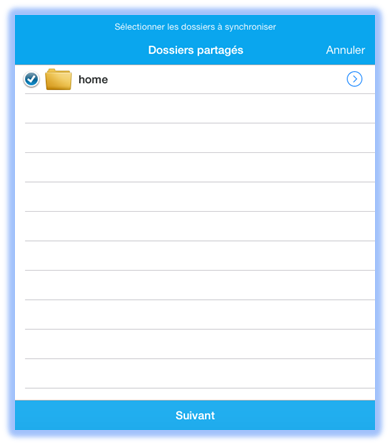
Pour modifier la taille maximum d’un fichier à synchroniser, appuyez sur Taille de fichier maxi :
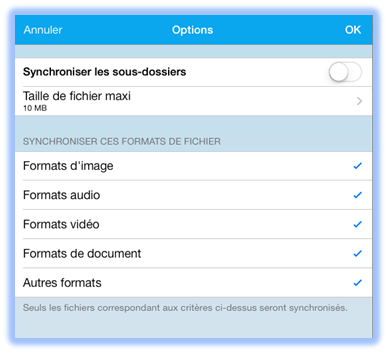
Par défaut, la taille maximum est de 10 Mo. Pour être conforme à la taille maximum de fichier définie sur l’ordinateur, choisissez 10 Go puis revenez sur Options :
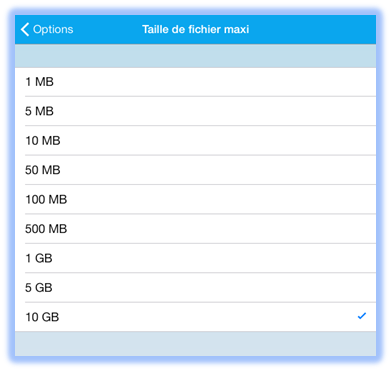
Cochez la case Synchroniser les sous-dossiers puis OK :
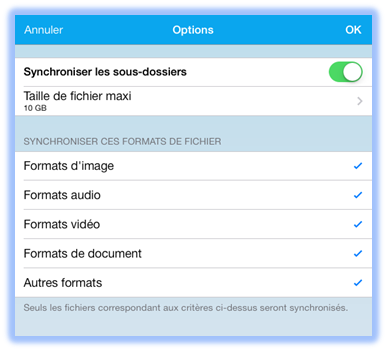
Dans Paramètres, vérifier que le Chiffrement SSL est bien activé pour sécuriser l’accès à votre Cloud Synology :
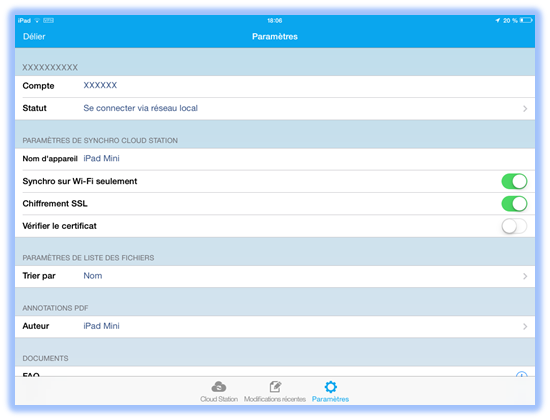
Votre dossier de partage et de synchronisation de fichiers est maintenant disponible sur votre iPad :
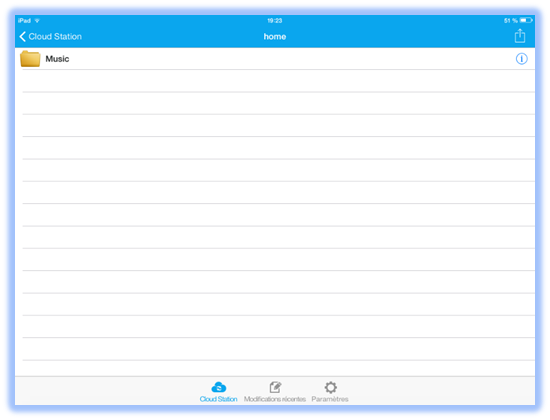
Conclusion
La fonction Cloud du NAS Synology offre un service de Cloud privé de bon niveau, d’autant plus que Cloud Sync apporte les fonctionnalités avancées des Cloud publics comme Dropbox.
C’est donc une solution intéressante, efficace, rapide à mettre en œuvre et, de plus, sécurisée par chiffrement SSL.
L’article suivant traite de l’accès plus classique aux fichiers du NAS via un site Web SSL (HTTPS).
Le dernier article traite du VPN (OpenVPN) permettant d’accéder à tous les services du NAS comme sur votre réseau local que ça soit par l’application Cloud Station, un site Web SSL ou directement via un partage réseau dans l’Explorateur Windows.
Droit d’auteur de l’image à la une : merznatalia / 123RF Banque d’images





















Pour le Web SSL et OpenVPN, voir cet article plus récent => http://www.lamaisonbleue.net/securiser-nas-synology-https-openvpn-memes-certificats/