Pour gérer mes eBooks et mes 2 liseuses, Kindle Paperwhite et Kobo Aura, j’utilise Calibre qui est un logiciel Open Source gratuit permettant la gestion de plusieurs bibliothèques numériques, de plusieurs liseuses et de plusieurs formats d’eBooks à la fois.
La prise en main de cet outil très complet n’est pas évidente lorsqu’on débute. Pour vous faire gagner du temps, je vais décrire dans cet article les principaux paramètres que j’utilise, mais aussi les extensions Calibre et les applications installées sur ma Kobo Aura et ma Kindle Paperwhite.
Installation de Calibre
Pour télécharger Calibre en fonction de l’OS de votre ordinateur, rendez-vous sur le site Web suivant.
Téléchargez le Guide de Démarrage Rapide pour Calibre de John Schember en format ePub et en français ou, pour plus de détails, le manuel Calibre en format PDF et en français.
L’installation du logiciel ne présente pas de difficulté. Au premier démarrage de Calibre, l’application vous demande de choisir la liseuse et l’emplacement de la bibliothèque numérique. Ces choix sont modifiables par la suite depuis le menu Préférences de Calibre.
Concernant l’emplacement de la bibliothèque numérique, ce doit être un dossier vide et non celui où sont stockés vos eBooks. Ce dossier est une boîte noire qui servira à la gestion interne de Calibre notamment pour copier les eBooks sur d’autres supports comme une liseuse, un disque externe, etc…
Même si ce n’est pas préconisé par Calibre, j’utilise un dossier réseau situé sur un NAS Synology pour permettre l’accès à la bibliothèque Calibre depuis un serveur Web (article à suivre à ce sujet…).
Paramétrage de Calibre
Convention de nommage
La définition de la convention de nommage de vos eBooks dans leur dossier d’origine est un point important.
En effet, elle permettra de créer plus facilement les bons paramètres de gestion des eBooks dans Calibre afin de reproduire cette convention lors de la copie des eBooks vers une ou plusieurs liseuses ou tout autre support numérique.
La convention que j’utilise est la suivante :
- Si 1 auteur, par exemple : Fédor Dostoïevski – Crime et Châtiment.epub
[Prénom] [Nom] - [Titre].[extension]
- Si 2 auteurs, par exemple : Erckmann & Chatrian – L’ami Fritz.epub
[Prénom1] [Nom1] & [Prénom2] [Nom2] - [Titre].[extension]
- Si 1 série, par exemple : Arthur Conan Doyle – Sherlock Holmes 01 – Une étude en rouge.epub
[Prénom] [Nom] - [Nom de la Série] [numéro sur 2 chiffres] - [Titre].[extension]
- Si 1 série avec plusieurs tomes, par exemple : Erckmann & Chatrian – Contes – Tome 1.epub
[Prénom] [Nom] - [Nom de la Série] - Tome [numéro sur 1 chiffre ou 2 si > 10].[extension]
Les 5 chapitres suivants, que l’on retrouve sous forme de menus dans les Préférences de Calibre, montrent comment appliquer cette convention de nommage dans Calibre.
Ajouter des livres
Dans le menu Préférences puis Ajouter des livres, cochez les quatre premières cases, la première option privilégiant les métadonnées au nom du fichier.
Néanmoins, si vous souhaitez vous baser sur le nom du fichier, il faut compléter la case Expression rationnelle avec votre convention de nommage.
En reprenant mon exemple de convention de nommage, ça donne :
(?P<author>[^_-]+) -?\s*(?P<series>[^_0-9-]*)(?P<series_index>[00-99]*)\s*-\s*(?P<title>[^_].+)
En cliquant sur Tutorial, vous obtiendrez une explication sur la syntaxe utilisée par Calibre.
Vous pouvez vérifier le résultat en copiant un nom de fichier dans la case correspondante et en cliquant sur le bouton Test :
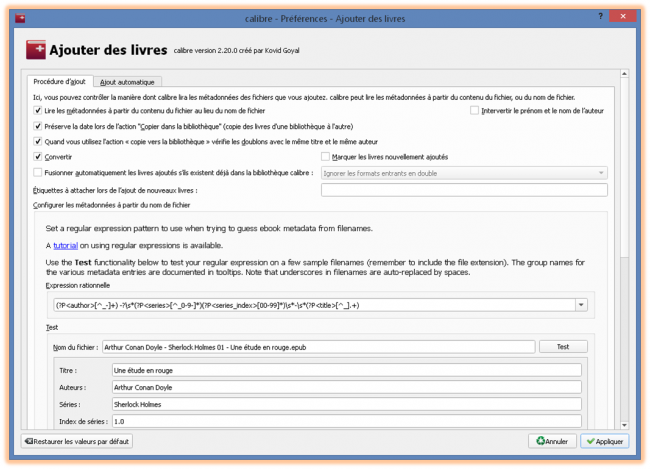
Editer les métadonnées
Comme je privilégie les métadonnées du fichier lors de l’Ajout des livres, il est important de bien compléter les métadonnées des eBooks dans Calibre pour appliquer la convention de nommage la plus proche possible des fichiers du dossier d’origine. L’objectif est d’avoir une cohérence globale entre le dossier source, la bibliothèque Calibre et les collections sur la liseuse afin de faciliter les recherches de livres quelque soit le support ou le logiciel.
Sélectionnez un eBook dans la bibliothèque Calibre puis cliquez sur Editer les métadonnées dans la barre d’outils :
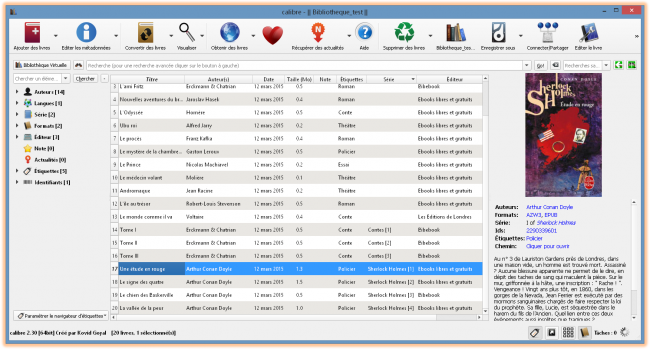
Modifiez les métadonnées, notamment les suivantes :
- Titre sous la forme
[Titre]
- Auteur(s) sous la forme
[Prénom1] [Nom1] & [Prénom2] [Nom2]
- Tri par auteur et Tri par titre sont des champs préformatés par Calibre mais à mettre à jour manuellement si Calibre les interprète mal (ils apparaîtront alors en rouge)
- Série sous la forme
[Nom de la Série]
- Numéro de la série est un champ préformaté par Calibre mais à mettre à jour par vos soins si les métadonnées du livre sont incorrectes
- Étiquettes (Tags) avec des noms simples et un minimum de catégories si vous avez beaucoup de livres sur votre liseuse
- Ids du livre comme par exemple le code ISBN que l’on peut retrouver sur les sites Amazon, Fnac, etc.
En respectant bien ces principes de nommage, vous aurez une bibliothèque Calibre et des collections sur la liseuse faciles à exploiter. Pour la création des collections sur la liseuse, voir le chapitre Extensions Calibre
Sauvegarder des livres sur le disque
Dans le menu Préférences puis Sauvegarder des livres sur le disque, cochez uniquement la case Mettre à jour les métadonnées dans les copies sauvegardées.
Indiquez le modèle de votre convention de nommage dans la case Enregistrer le modèle.
En reprenant mon exemple de convention de nommage, ça donne :
{author_sort}/{authors:swap_around_comma()} - {series:|| }{series_index:0>2s|| - }{title:swap_around_comma()}
Pour obtenir une aide sur la syntaxe employée par Calibre, cliquez sur le bouton Éditeur de modèle ou rendez-vous sur ce site pour une explication détaillée des modèles (template) et expressions régulières Calibre (regex) :
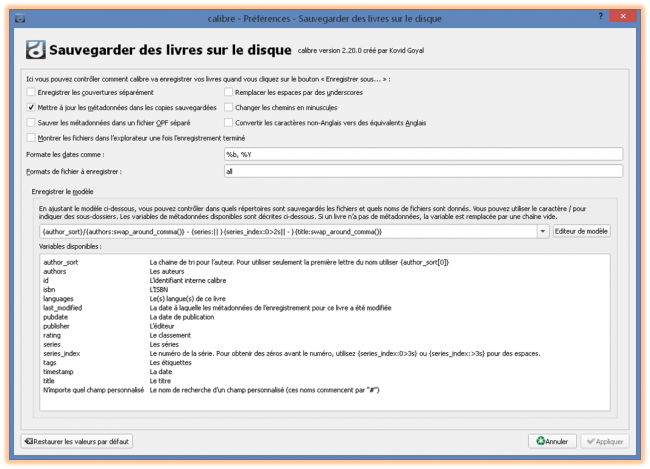
Envoyer des livres vers le dispositif
Dans le menu Préférences puis Envoyer des livres vers le dispositif, choisissez Gestion automatique comme Gestion des métadonnées.
Indiquez le même modèle de convention de nommage que précédemment dans la case Enregistrer le modèle, soit :
{author_sort}/{authors:swap_around_comma()} - {series:|| }{series_index:0>2s|| - }{title:swap_around_comma()}
Pour obtenir une aide sur la syntaxe employée par Calibre, cliquez sur le bouton Éditeur de modèle ou rendez-vous sur ce site pour une explication détaillée des modèles (template) et expressions régulières Calibre (regex) :
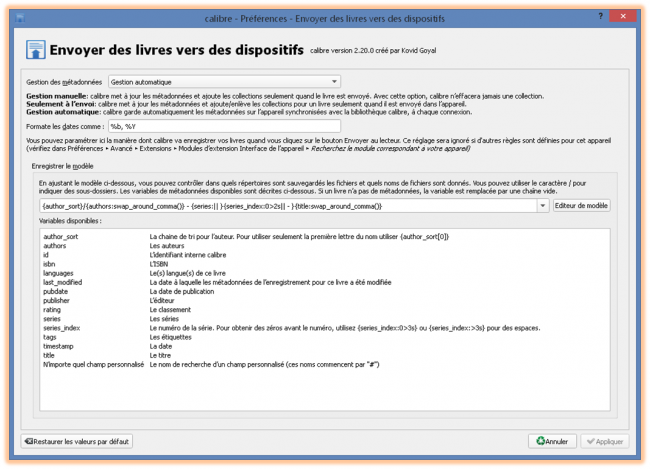
Tableaux de connexion des métadonnées
Dans le menu Préférences puis Tableaux de connexion des métadonnées et dans l’intersection entre Ajouter un nouveau tableau de connexions et Format, indiquez any format et concernant l’appareil, any device.
En reprenant mon exemple de convention, le modèle de convention de nommage dans la case Modèle source est le suivant :
{series:|| }{series_index:0>2s|| – }{title}
Et enfin complétez le Champ de destination concerné en choisissant title
Cliquez sur le bouton Enregistrer le tableau de connexions :
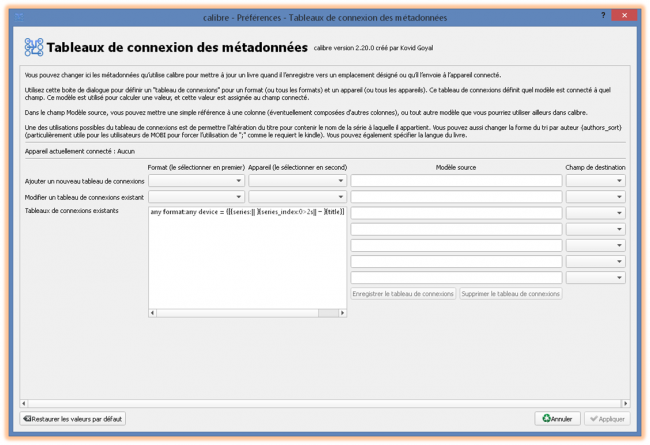
Ajustements
Dans le menu Préférences puis Ajustements, j’ai modifié les 2 paramètres suivants pour contrôler la façon dont le titre et les noms de séries seront formatés lors de l’enregistrement sur le disque ou l’envoi à la liseuse :
- Contrôler le tri par titres et par séries dans l’affichage de la librairie
- Contrôler le tri par titres et par séries utilisés dans les modèles
Deux valeurs sont possibles :
- library_order : le titre et la série seront remplacés par l’ordre de tri
- strictly_alphabetic : le titre et la série ne seront pas modifiés
Pour ces 2 paramètres, changez la valeur par défaut, library_order, par strictly_alphabetic (ne pas modifier les guillemets d’origine et changer uniquement le texte) :
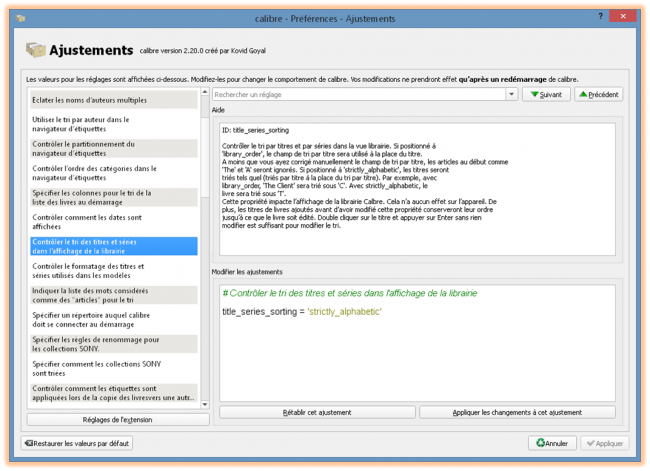
A chaque fois, cliquez bien sur le bouton Appliquer les changements à cet ajustement et en cliquant sur le bouton Appliquer pour valider les modifications, Calibre vous demandera de redémarrer pour prendre en compte les changements.
Comportement
Dans le menu Préférences puis Comportement, j’ai modifié le Format de sortie préféré par AZW3 (format Kindle) car j’utilise principalement une liseuse Kindle Paperwhite :
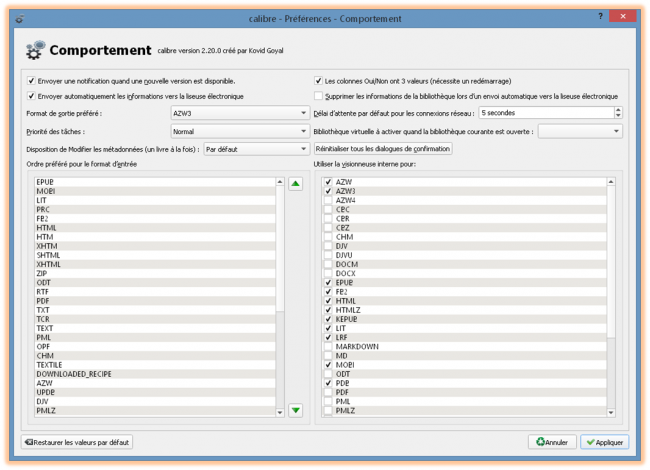
Extensions
J’ai principalement installé des extensions (plugins) qui permettent de mieux gérer mes différentes liseuses avec Calibre.
Pour les installer, rendez-vous dans le menu Préférences puis Extensions et cliquez sur Obtenir de nouvelles extensions.
Pour la Kindle, j’ai installé l’extension Kindle Collections afin de pouvoir gérer les collections en regroupant les livres sur la liseuse avec certains critères comme les séries ou les étiquettes (tags) :
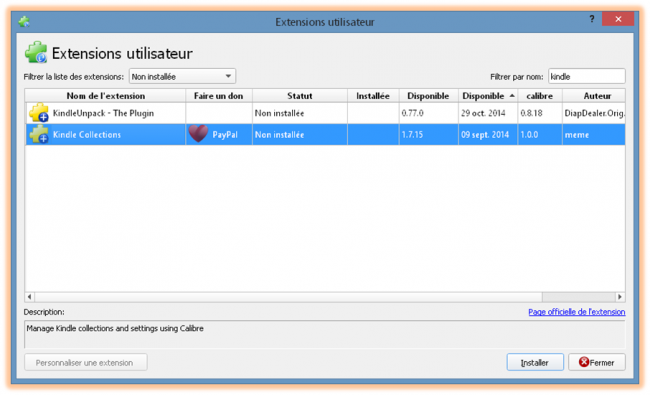
Un article sur Kindle Collections sur MobileRead.com
Pour la Kobo, j’ai installé les extensions KoboTouchExtended pour gérer les collections et Kobo Utilities :
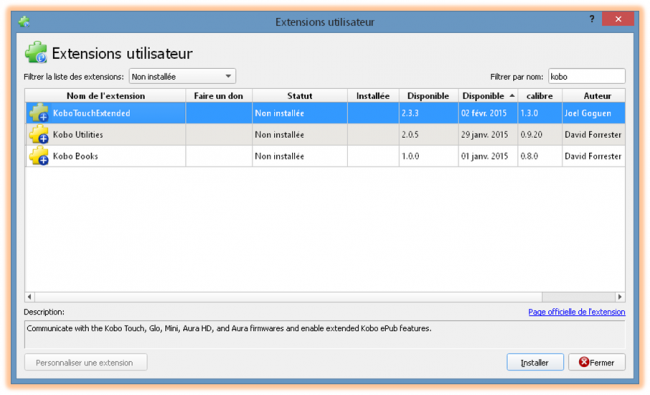
A chaque installation d’extension, répondez toujours Oui ou OK pour installer les paramètres par défaut. Dans certains cas, Calibre vous demandera de redémarrer pour prendre en compte les changements.
J’ai également installé une extension non proposée par Calibre en cliquant sur le bouton Charger une extension à partir d’un fichier. Il s’agit de l’extension DeDRM qui supprime, lors de l’ajout d’un livre dans Calibre, les DRM Adobe, Amazon, Kobo, etc. Lors de l’enregistrement sur un autre support, c’est l’eBook sans DRM qui sera alors copié.
Dans le menu Extension, vous pouvez cliquer sur la case Montrer uniquement les extensions utilisateurs installées pour afficher les extensions que vous venez d’installer :
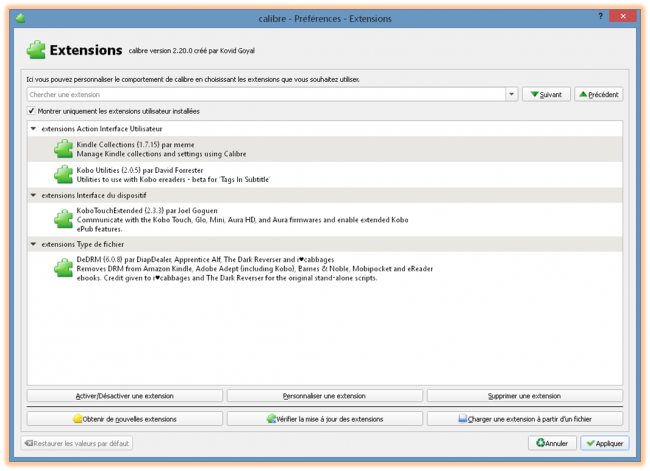
Kindle Collections
Pour paramétrer Kindle Collections, cliquez 2x sur l’extension depuis l’écran proposé ci-dessus (menu Préférences / Extensions)
Dans les sources Calibre proposées pour créer des collections, j’utilise les suivantes :
- Série
- User Categories
- Etiquettes pour laquelle j’ajoute le suffixe – Tag pour bien différencier sur la liseuse les tags des séries
Pour toutes les autres sources que ne sont pas utilisées, choisissez Delete dans la colonne Action.
Cochez également les 3 cases suivantes :
- Ignore prefix and suffix when comparing collection names
- Ignore uppercase / lowercase when matching patterns
- Reset collection times to force alphabetical sorting in Sort by Collections
Et enfin, choisissez votre modèle de Kindle dans Kindle model :
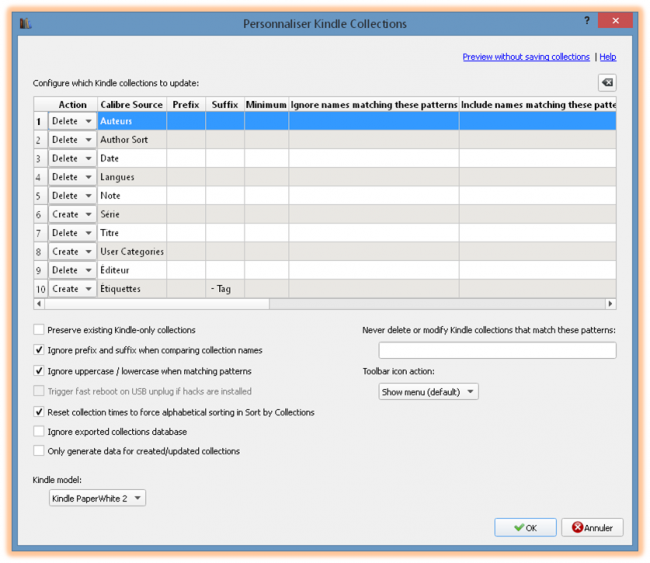
Malheureusement, cette extension n’est pas suffisante pour que ça fonctionne avec les dernières versions de Kindle et il faudra encore installer un hack ce que nous verrons dans le chapitre Kindle Hacks.
KoboTouchExtended
Pour paramétrer KoboTouchExtended, procédez de la même façon que ci-dessus en cliquant 2x sur le nom de l’extension depuis le menu Préférences / Extensions puis cochez les cases suivants (et décochez les autres cases) :
- Supprimer les Étagères vides
- Créer les Étagères
- Définir les informations de la Série
- Tentative de prise en charge d’un firmware plus récent
Indiquez les étiquettes ou tags qui serviront à créer les collections ou étagères dans la case Spécifiez une colonne de type étiquette pour la gestion automatique.
Vous pouvez en ajouter plusieurs en respectant la syntaxe Calibre. Les différentes étiquettes doivent être séparées par une virgule et sans espace comme dans cette exemple : tags,series.
S’il n’est pas déjà présent, indiquez le même modèle de convention de nommage que dans le menu Préférences / Envoyer des livres vers le dispositif dans la case Sauvegarder le modèle, soit :
{author_sort}/{authors:swap_around_comma()} - {series:|| }{series_index:0>2s|| - }{title:swap_around_comma()}
Autres paramètres
Dans le menu Préférences puis Partager des livres par courriel, en indiquant l’adresse email de la liseuse et votre propre adresse email (partie basse de la fenêtre), vous pouvez envoyer des eBooks par messagerie électronique.
Dans le menu Préférences puis Télécharger les métadonnées, vous pouvez récupérer les métadonnées des livres depuis des sites web spécialisés. J’utilise les sites suivants :
- Amazon.com
- Big Book Search
- Google Images
- ISBNDB
- Open Library
Concernant ISBNDB, il faut obtenir une clé à saisir dans la configuration de la source.
Kindle Hacks
Pour finaliser entre autre les collections sur la Kindle Paperwhite, il est nécessaire de la jailbreaker et d’utiliser le hack Collections Manager.
Toutefois, la version sur ma Kindle Paperwhite étant > à 5.6, il n’y a pas de jailbreak disponible pour cette version à ce jour. Il est donc nécessaire de la downgrader en V5.4.3.2 avant de la jailbreaker.
Malheureusement je n’ai pas réussi à faire tourner Collections Manager sur une version 5.4 jailbreakée sur une Kindle Paperwhite dernière génération.
J’ai alors trouvé ce hack, MobileRead Package Installer, qui permet d’installer de nombreux hacks Mobileread.com sans jailbreaker la Kindle.
Avant de vous lancer dans les installations, il est nécessaire de définir votre modèle de Kindle pour en connaitre l’abréviation ou le nickname qui est utilisé dans chaque binaire MobileRead.com
La recherche du modèle est basée sur le numéro de série. Pour le déterminer, appuyer sur le bouton en haut en droite de votre Kindle et choisissez Paramètres dans le menu déroulant. Appuyer une nouvelle fois sur le bouton en haut et à droite puis sur Infos sur l’appareil. Le n° de série commençant par 9017 sur ma Kindle, le tableau de correspondance me précise qu’il s’agit d’une Kindle Paperwhite 2 abrégée en PW2 (nickname). J’utiliserai donc tous les binaires MobileRead.com contenant le nickname PW2.
Autre façon de nommer les différents modèles de Kindle sur MobileRead.com : en distinguant leur version. Kindle 5 pour les Kindle utilisant une version > 5, Kindle 4 pour une version > 4 et < 5, etc.
Un snapshot des jailbreak et autres packages MobileRead.com est dispo sur cette page, pratique car quasiment tous les packages utiles sont regroupés dans cet article.
Pour lire ces archives (tar.xz et tar), vous pouvez utiliser 7zip qui est un utilitaire Open Source.
Installation des packages MobileRead
Pour installer MobileRead Package Installer (MR Package Installer), connectez votre Kindle au PC en USB et, via l’Explorateur Windows, copiez les 2 dossiers contenus dans le fichier ZIP, extensions et mrpackages, à la racine de votre Kindle.
Pour accéder aux fonctionnalités de MR Package Installer, il est nécessaire d’installer KUAL, un lanceur d’applications.
MR Package Installer est une extension de KUAL qui sera disponible depuis le menu Helper de KUAL.
Pour installer KUAL, connectez votre Kindle au PC en USB et, via l’Explorateur Windows, copiez le fichier correspondant à votre type de Kindle dans le dossier documents de votre Kindle.
Pour la Kindle Paperwhite 2, il s’agit du fichier KUAL-KDK-2.0.azw2
On en profite pour installer des extensions de KUAL nécessaires pour démarrer (notamment les 2 premières) :
- Helper : ajoute des boutons dans les menus de KUAL pour lancer des extensions ou des hacks
- KUAL+ : étend les menus de KUAL avec plus d’options de configuration
- GNU Awk Installer : fournit un bouton d’installation de GAWK
- BatteryStatus : détail de l’état de la batterie
Pour installer ces 4 extensions, il suffit de copier le dossier extensions du fichier d’archive de chaque hack à la racine de votre Kindle.
D’autres extensions KUAL disponibles ici. Notamment KOReader qui permet de lire les fichiers ePub, DJVU et CBZ (Comics) sur la Kindle.
Si votre Kindle est en version > 5.x, il est nécessaire d’installer MKK pour que KUAL fonctionne.
Les binaires MKK (Mobile Kindlet Kit) sont classés par version. Pour une Kindle Paperwhite en version 5.x, utilisez le package suivant fournit dans l’archive :
Update_mkk-[version_du_package]-k5-ALL_install.bin
Copiez ce package dans le dossier mrpackages de votre Kindle puis éjectez-la et déconnectez-la du port USB du PC.
On va redémarrer la Kindle pour vérifier que tout est OK : appuyer sur le bouton en haut en droite de votre Kindle et choisissez Paramètres dans le menu déroulant. Appuyez une nouvelle fois sur le bouton en haut et à droite puis sur Redémarrer.
Une fois redémarrée, recherchez et lancez KUAL qui est présent parmi vos eBooks dans votre Kindle :
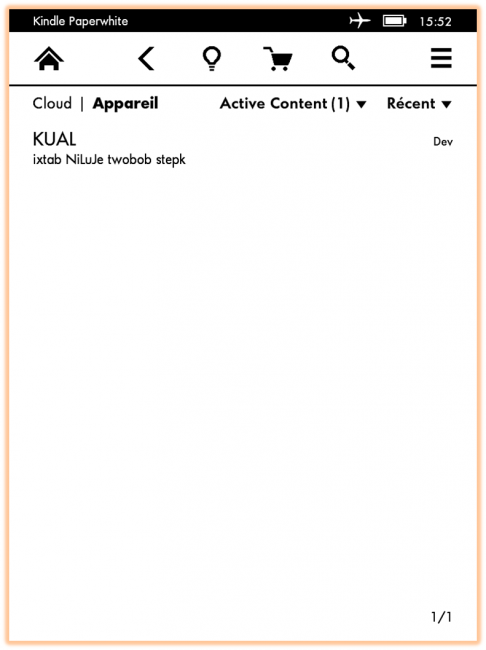
Appuyez sur le bouton Helper+ :
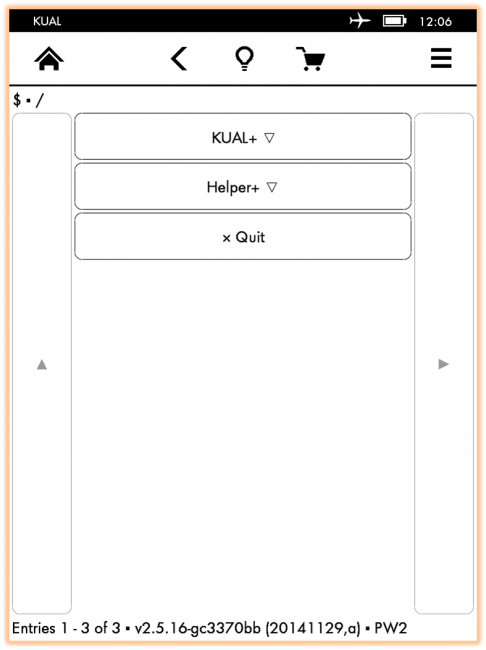
Appuyez sur le bouton Install MR Packages pour installer MKK :
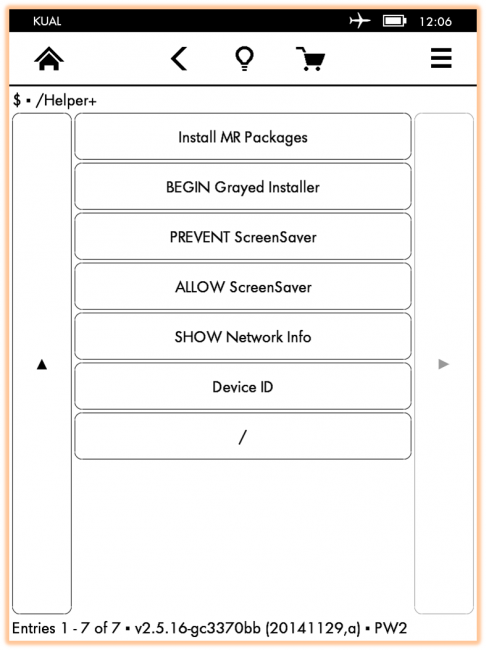
Si KUAL vous indique par la mention « Hush, little baby… » sur le bas de l’écran, c’est que l’installation est en cours. Puis la Kindle redémarre :
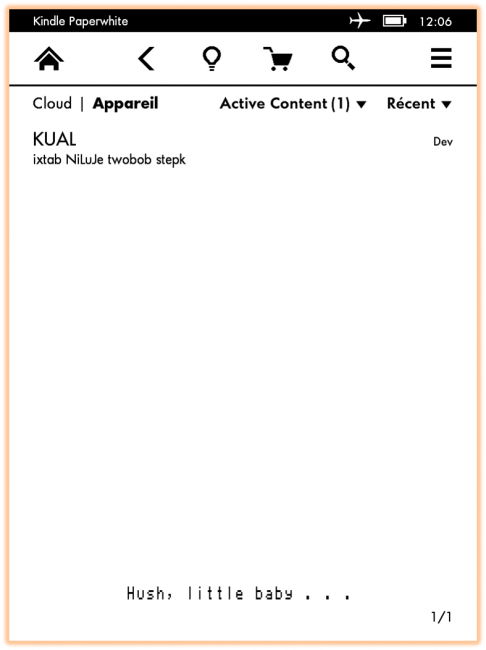
Une fois redémarrée, la nouvelle fonctionnalité est disponible sur la Kindle.
On va maintenant finaliser l’installation des hacks sur la Kindle en installant les 4 packages suivants :
- Python : c’est un langage de programmation objet multiplateformes utilisé par de nombreux hacks de MobileRead.com dont LibrarianSync et ScreenSavers
- LibrarianSync : pour faire le lien avec le début de ce chapitre, voilà l’application qui permettra de gérer les collections sur la Kindle en remplacement de Collections Manager
- ScreenSavers : permet de personnaliser le fond d’écran en mode veille
- Fonts : permet d’ajouter des polices de caractères
L’installation de ces packages suit la même procédure que MKK :
- Les packages extraits des archives pour une Kindle PW2 :
Update_python_[version_du_package]_install_pw2_kt2_kv_pw3.bin
Update_librariansync_[version_du_package]_kindle5.bin
Update_linkss_[version_du_package]_install_pw2_kt2_kv_pw3.bin
Update_linkfonts_[version_du_package]_install_pw2_kt2_kv_pw3.bin
- Copiez tous les packages dans le dossier mrpackages de votre Kindle puis éjectez la Kindle et déconnectez-la du port USB du PC
- MR Package Installer déterminera tout seul l’ordre d’installation des packages. Il installera Python, qui est un pré-requis, avant LibrarianSync et ScreenSavers
- Lancez KUAL qui est présent parmi vos eBooks dans votre Kindle
- Appuyez sur le bouton KUAL ou Helper+
- Appuyez sur le bouton Install MR Packages
- La Kindle installe les hacks puis redémarre
Après redémarrage, les menus KUAL ont bien intégrés les nouveaux packages :
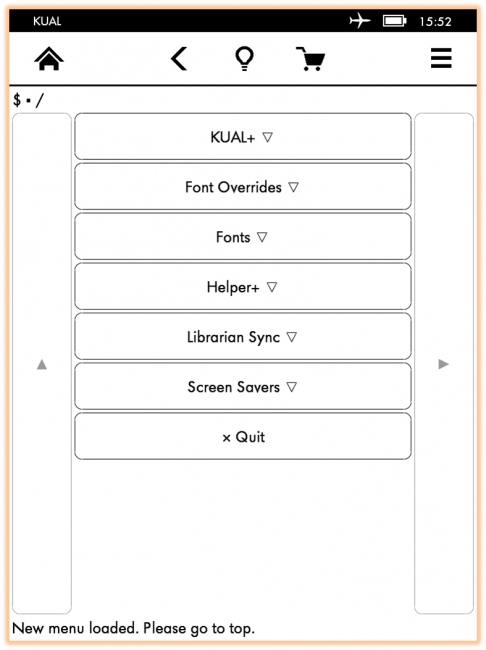
LibrarianSync (collections)
Dans le chapitre Kindle Collections, on a vu comment préparer les collections dans Calibre.
Pour créer les collections sur la Kindle, il faut tout d’abord Ajouter des livres dans Calibre, Editer les métadonnées, connecter la Kindle au PC en USB puis les Envoyer vers le dispositif.
La page de modification des métadonnées :
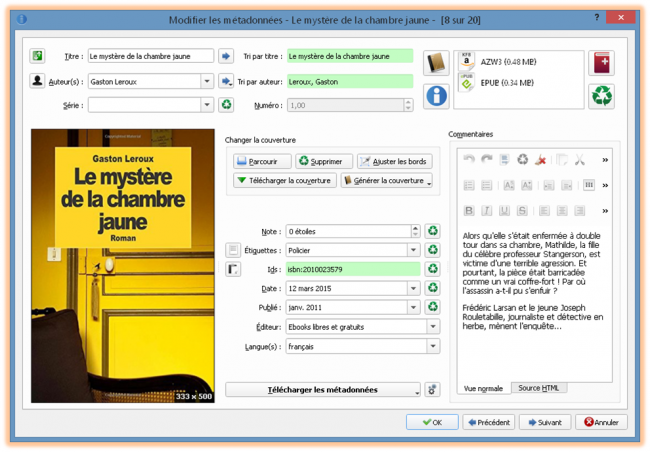
Calibre une fois les eBooks envoyés à la liseuse (mention Principal présente dans la colonne Sur le dispositif) :
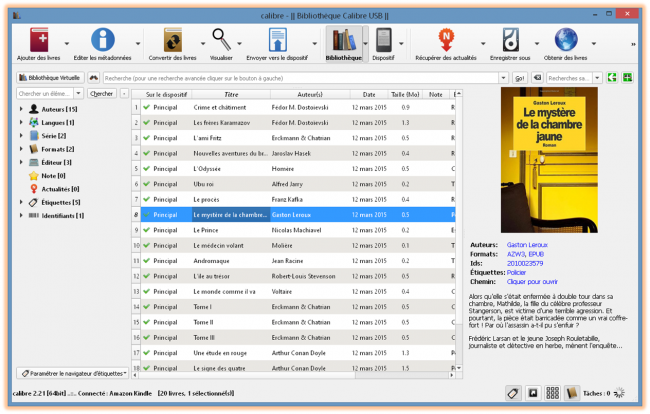
Une fois ces tâches terminées, dans la barre d’outils Calibre, appuyez sur le bouton Kindle Collection et sélectionnez Create collection on the Kindle from Calibre.
Calibre envoie alors le fichier collections.json à la Kindle correspondant aux collections que vous aurez définies dans Kindle Collections.
Dans l’exemple du chapitre Kindle Collections, j’ai défini les collections à partir des séries et des étiquettes ou tags Calibre. J’ai donc importé 20 livres libres de droits sur la Kindle répartis en 5 tags et comportant 2 séries.
Ce qui donne donc 7 collections :
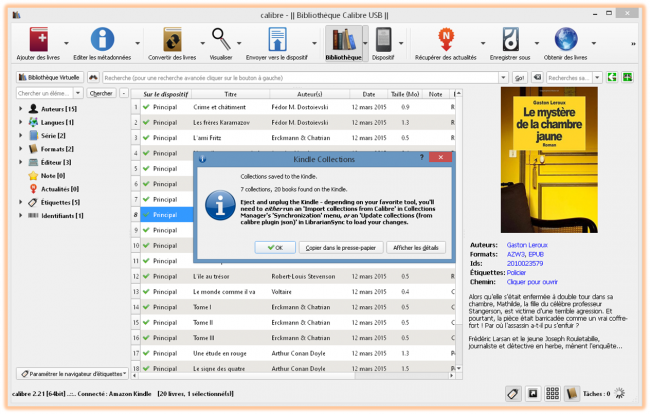
Ejectez la Kindle et déconnectez-la du port USB du PC et rendez-vous dans KUAL. Appuyez sur le bouton LibrarianSync puis Update Collections (calibre plugin) :
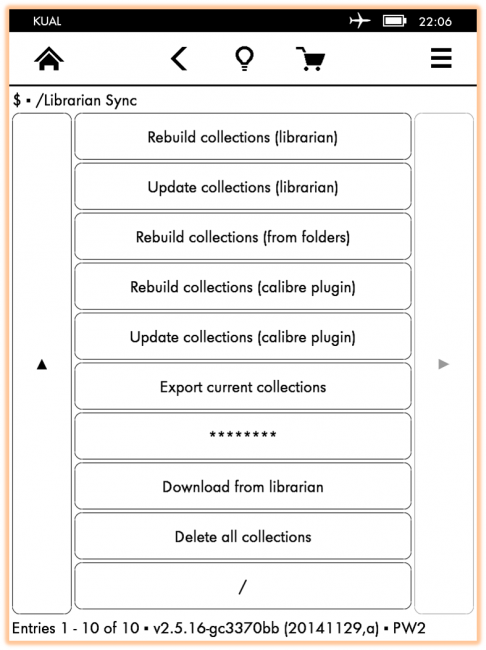
Les collections sont alors créées ou mises à jour sur la Kindle :
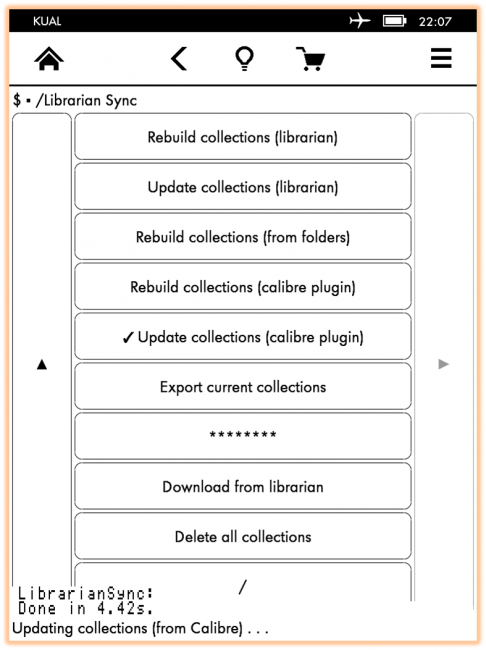
Vous pouvez vérifier le résultat en quittant KUAL. On retrouve les 7 collections, 2 séries et 5 tags avec le suffixe Tag pour un total de 20 livres :
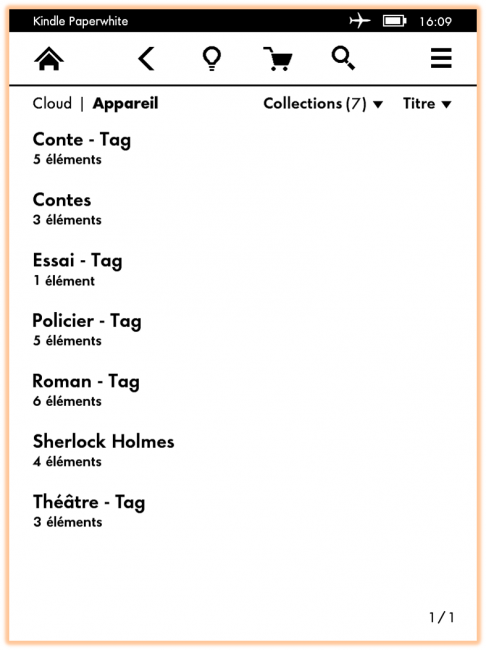
ScreenSavers
Concernant les écrans de veille Kindle, vous pouvez soit les télécharger sur ce site soit les créer vous-même en respectant la taille en fonction du modèle de votre Kindle (758×1024 pixels pour la Kindle PW2 et 600×800 pour la Kindle classique) et les couleurs (nuances de gris ou noir/blanc).
Copiez les écrans de veille sans se préoccuper des noms de fichier dans le dossier linkss/screensavers de la Kindle puis redémarrez-là en appuyant sur le bouton en haut en droite de votre Kindle et en choisissant Paramètres dans le menu déroulant. Appuyez une nouvelle fois sur le bouton en haut et à droite puis sur Redémarrer.
Pour régler le mode d’affichage des écrans de veille, lancez KUAL, puis Screen Savers et Screen Savers Behavior :
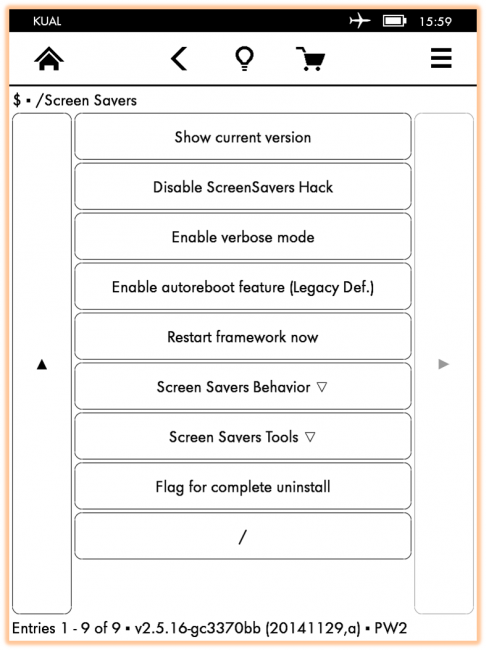
Choisissez par exemple Random Image Cycle pour avoir un écran de veille différent à chaque sortie de veille :
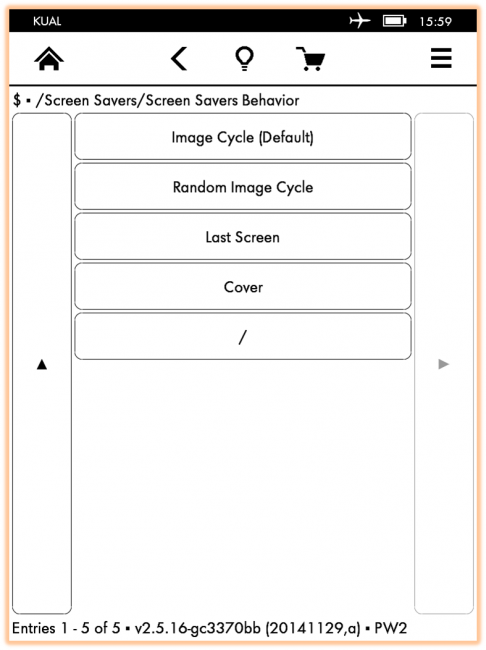
Refaites un redémarrage complet de la Kindle si les écrans de veille ne fonctionnent pas correctement.
Fonts
Il existe une solution pour changer les polices de caractères sans hack mais uniquement pour la Kindle Paperwhite 1ère génération.
Par ailleurs le package Fonts, qui permet d’ajouter de nouvelles polices dans le menu Paramètres d’affichage de la Kindle, ne fonctionne pas pour les versions > 5.4
Pour ma Kindle Paperwhite 2ème génération en version 5.6, il existe néanmoins une procédure que je vais détailler ici.
Les polices doivent respecter une nomenclature précise et doivent être copiées dans le dossier linkfonts/fonts
Dans cet exemple, la police Droid est présente dans le dossier linkfonts/fonts/Droid :
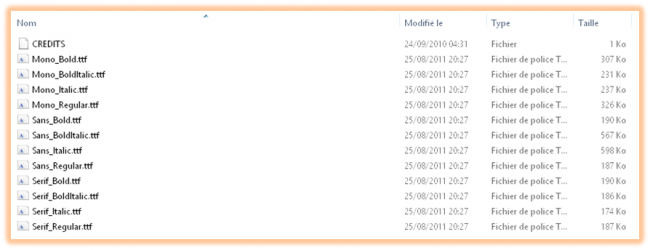
Il est toutefois possible de copier une police d’un seul mode, Regular par exemple, directement à la racine du dossier linkfonts/fonts
Pour télécharger des polices de caractères facilement, rendez-vous sur le site de Google Fonts.
Une fois sur le site, cliquez sur le bouton Add to Collection pour ajouter une police à votre Collection Google qui se constitue sur le bas de la fenêtre Web. Une fois l’ajout de polices terminées, cliquez sur la flèche en haut à droite de l’écran et une nouvelle fenêtre apparait. Cliquez alors sur .zip file pour télécharger votre collection :
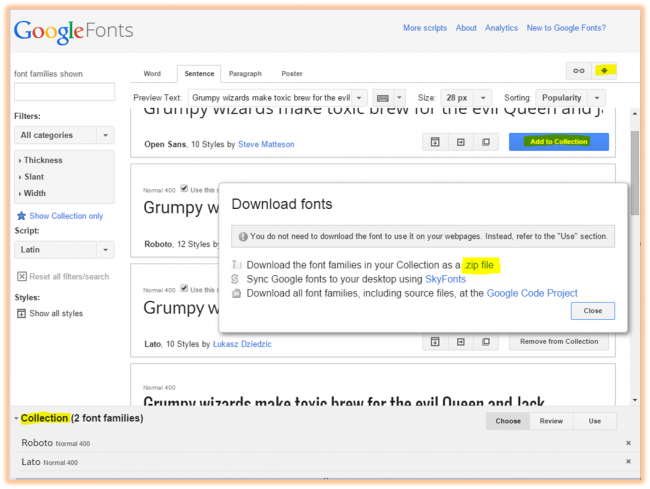
Il suffira ensuite de dézipper l’archive dans le dossier linkfonts/fonts en respectant la nomenclature suivante en fonction des polices téléchargées :
- police-Regular.ttf
- police-Italic.ttf
- police-Bold.ttf
- police-BoldItalic.ttf
Dans cet exemple, j’ai choisi uniquement des polices Google Serif en mode Regular :
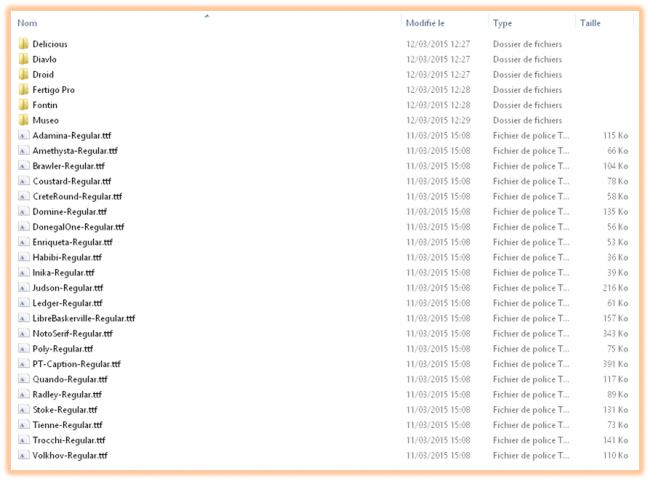
Pour activer ces polices, lancez KUAL, appuyez sur le bouton Fonts puis Fonts Hack Behaviour :
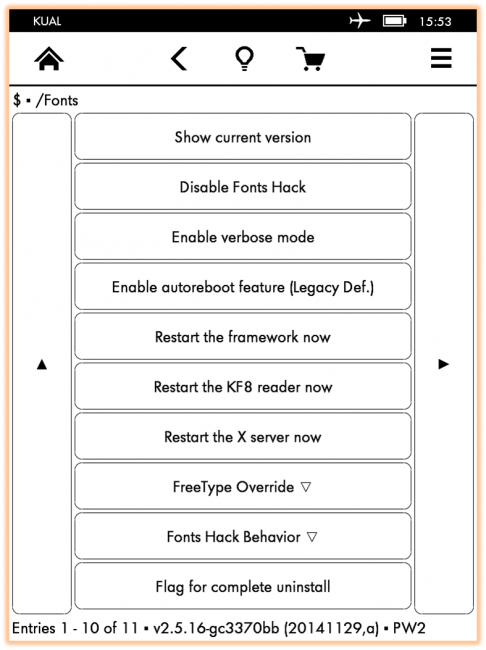
Appuyez sur le bouton Migrate your fonts directory ce qui va provoquer un redémarrage de la Kindle (à reproduire à chaque ajout de police) :
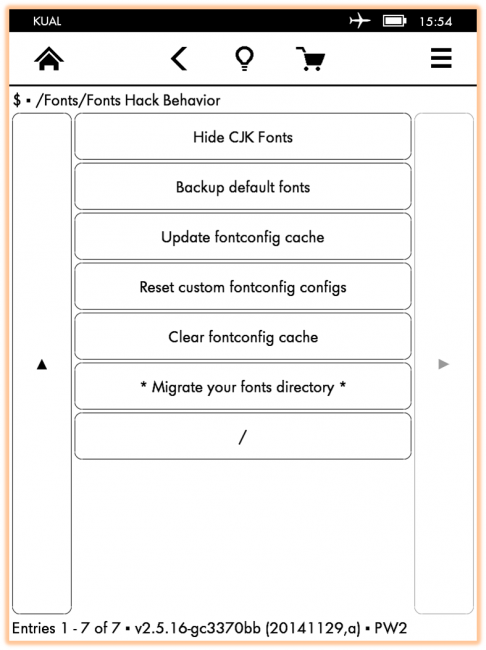
Pour une version < 5.6, le menu Paramètres d’affichage de la Kindle se peuplera alors avec les nouvelles polices.
En version > 5.6, la procédure est plus compliquée. Il faut relancer KUAL, puis Fonts Overrides, choisir Serif ou Sans (police Serif ou Sans Serif) :
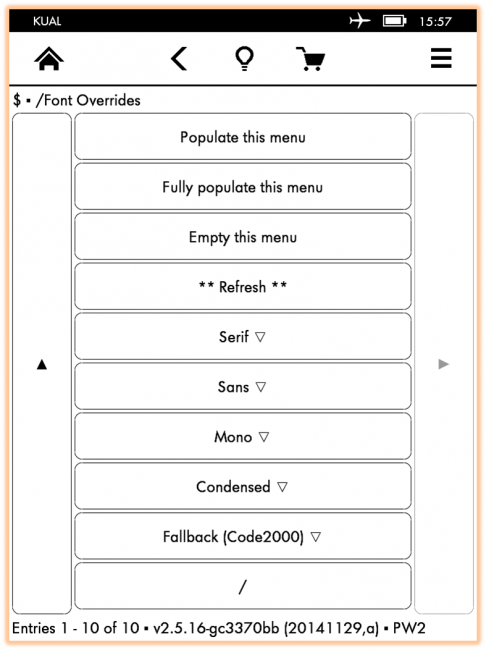
Appuyez sur le bouton Custom :
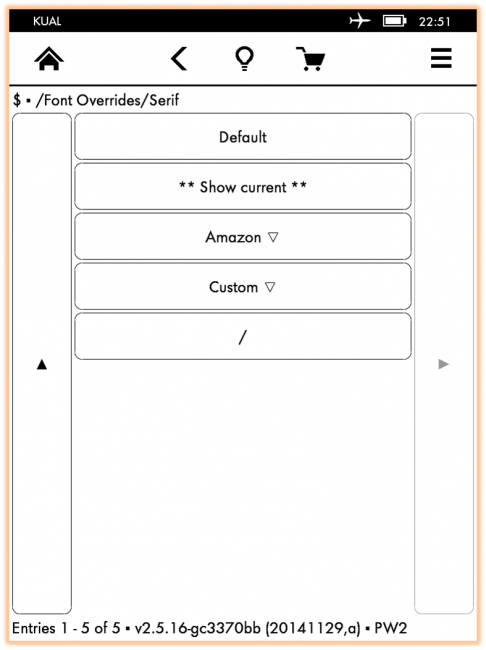
Choisissez une de vos polices, dans cet exemple Droid Serif. La police Serif Regular de la Kindle qui est par défaut Caecilia sera remplacée par la police Droid Serif mais après quelques manips encore…
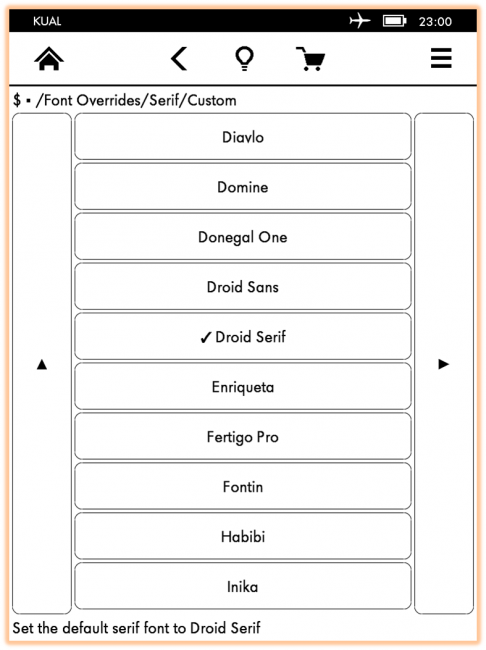
Naviguez dans les menus KUAL pour se rendre dans le menu Fonts et appuyez sur Restart the framework now pour relancer la Kindle :
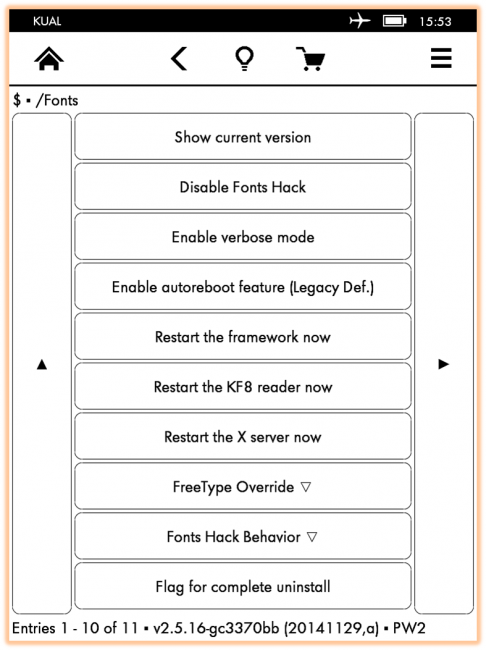
Une fois la Kindle redémarrée, ouvrez un livre et appuyer sur le bouton Paramètres d’affichage. La police Serif par défaut est Caecilia dans cet exemple :
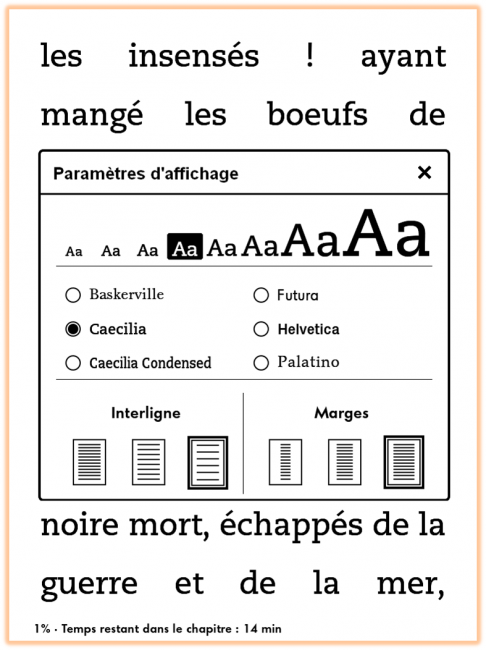
Pour bénéficier de la nouvelle police Serif Regular Droid Serif, il faut d’abord changer la police active en appuyant sur le bouton Helvetica par exemple :
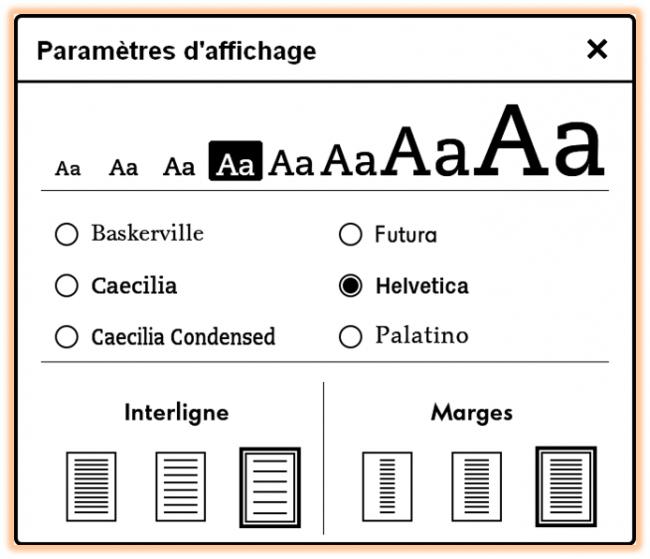
Puis revenir sur la police Caecilia qui est alors remplacée par la police Droid Serif :
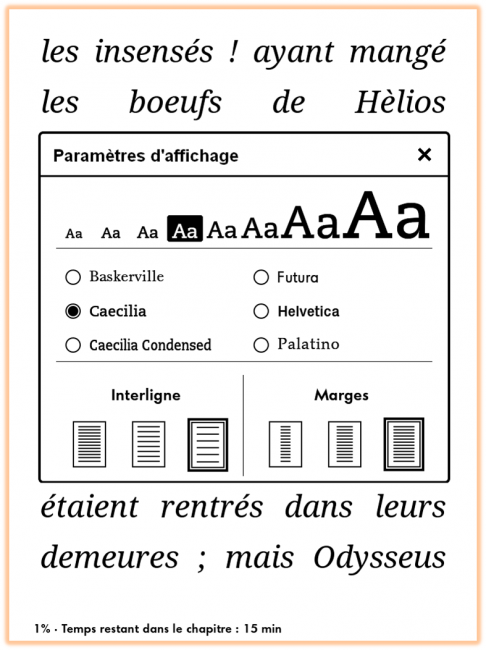
Encore un peu compliqué mais le résultat est là !
Références
http://calibre-ebook.com
http://www.mobileread.com
http://tutocalibre.free.fr
https://github.com/psyrendust/dedrm-ebook-tools
http://isbndb.com/api/v1/docs/keys
http://kindlewallpapers.tumblr.com
http://www.google.com/fonts
Droit d’auteur de l’image à la une : dmstudio / 123RF Banque d’images

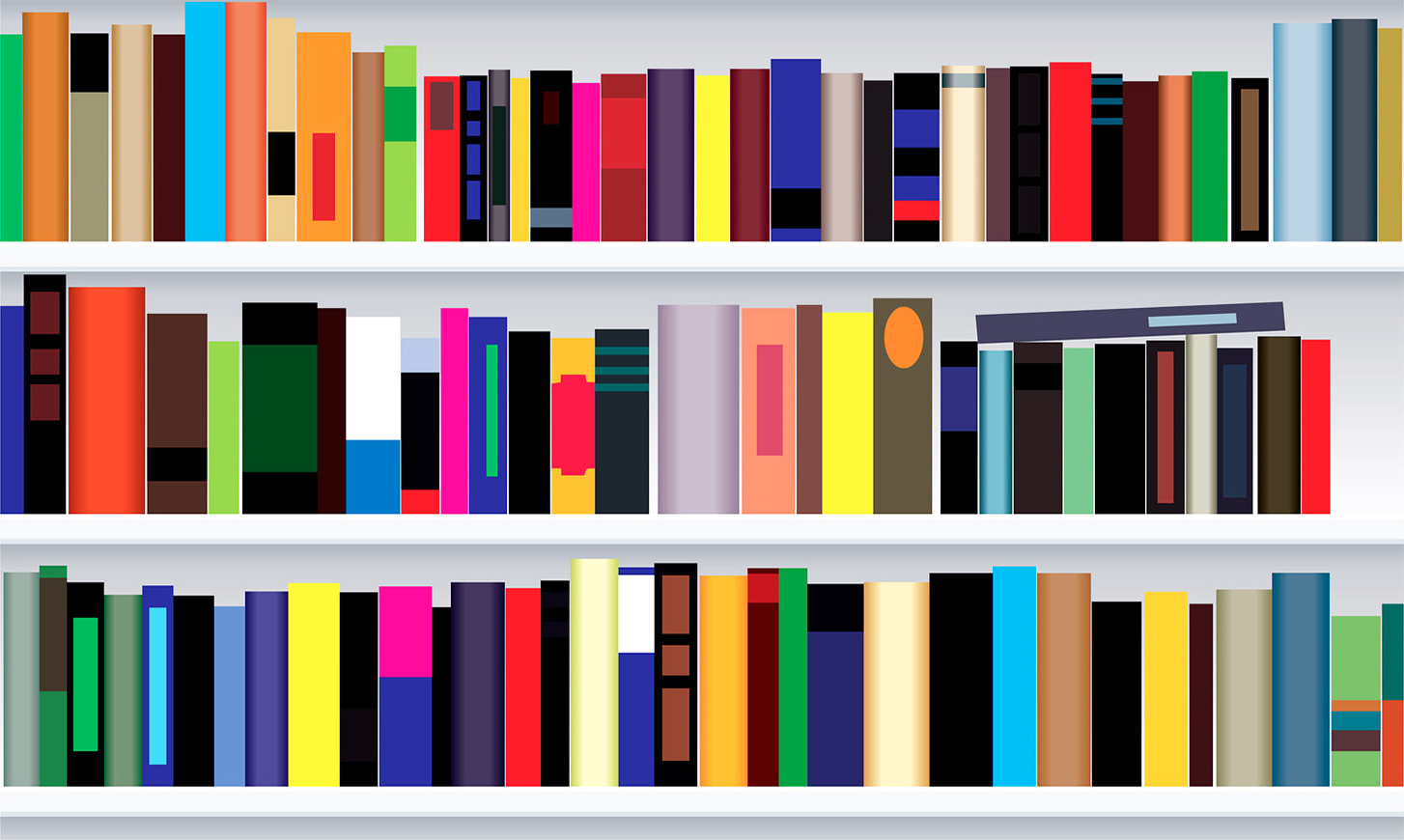

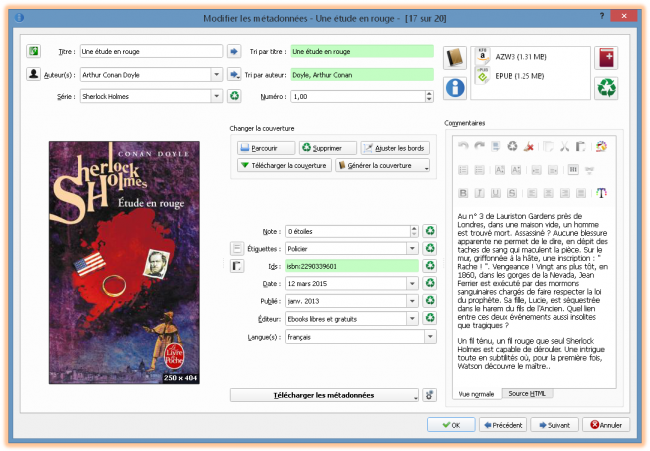
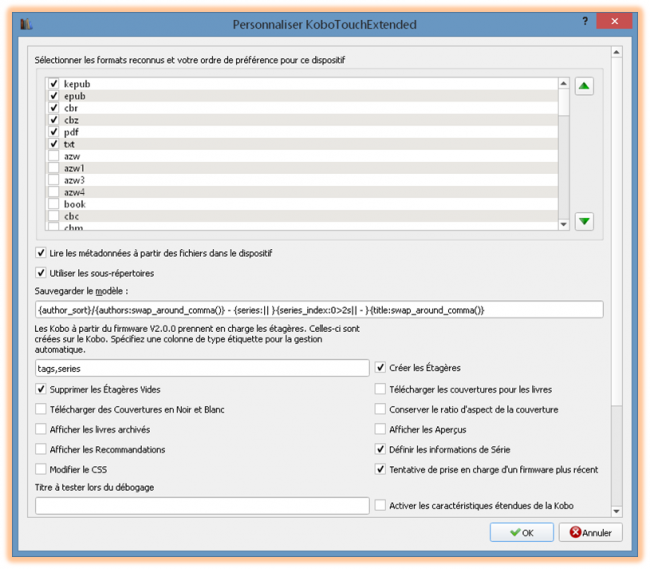


















Bonjour,
Je possède une Kindle Paperwhite 4 et je n’arrive absolument pas à créer de collections depuis Calibre. Mais d’après votre article, c’est impossible…
Je me suis donc penché sur le hack de mobileread mais j’ai l’impression que ce n’est pas non plus supporté par la PW4…
Salut à tous,
J’utilise Calibre pour ma liseuse Kindle, c’est vraiment un super logiciel, mis à jour regulièrement et surtout gratuit.
Sinon j’ai une petite astuce pour les vacances, vous pouvez vous abonner gratuitement pour 14 jours à Kindle via amazon: https://amzn.to/2UKWY6X .
Pensez bien, si vous le désirez à résilier avant la fin de cette période. Bonnes lectures.
Bonjour,
J’ai enfin pu régler calibre correctement pour gérer ma kindle et ma kobo. Mille merci pour cet article précieux, extrêmement bien expliqué et détaillé.
Amicalement
Bonjour,
Petite question, la version du FW 5.7.X et 5.8.X sont bien plus agréable que la version 5.6.5. Avez-vous essayé de mettre à jour pour voir si votre JB tenait après un update ?
Pour information et si vous vouliez compléter votre article.
On ne peut pas downgrader de 5.7 ou 5.8 vers 5.6.5, il est donc obligatoire de passer vers la version de base du FW, ce que je n’avais pas bien compris à la lecture de votre article 😉
J’ai en suivant la procédure eu un léger bug avec KUAL et j’ai du upgrader vers 5.6.5 pour que KUAL fonctionne, sinon le reste est nickel 🙂
Merci bcp pour cet article complet et limpide 🙂
J’ai ma réponse 🙂
Le JB tiens mais Librarian Sync tourne dans la panade, je check et tente de trouver une solution, si j’ai je poste
Bonsoir,
Tout d’abord merci pour ce super article, il est formidable. Je rencontre tout de même un problème : j’ai une kobo glo HD et j’ai essayé vos manip pour créer des collections sur ma liseuse via calibre mais ça ne fonctionne pas. Avez vous une idée?
Merci par avance pour votre aide
Bonjour,
Il va falloir que je mette à jour cet article car la présentation des extensions a changé depuis 1 an.
Dans le cas de l’extension KoboTouchExtended, il y a maintenant plusieurs onglets.
Pour le premier, pas de changement par rapport à cet article.
Et c’est dans le second onglet qu’on va maintenant préciser comment créer les collections :
– cochez Collections
– indiquez les « Colonnes Collections », par exemple tags (étiquettes) et series soit : tags,series (avec une virgule et sans espace)
– cochez « Créer des collections » et « Supprimer les Étagères Vides »
Relancez Calibre, attendez la fin de la synchro et voilà !
J’ai testé sur une Kobo Aura et ça fonctionne bien
Bonjour,
Il me semble même que dans les dernières versions de Calibre, l’extension n’est même plus nécessaire, elle a été intégrée à Calibre pour les Kobo
Pour il suffit d’aller dans Dispositifs>>configurer cet appareil et les options possibles pour l’appareil en question seront disponibles. Il suffit juste de paramétrer comme vous le mentionner dans votre article.
Je l’ai fait pour ma HD et ça marche nickel
Bonjour,
Je suis bloquée à l’étape où KUAL est censé apparaître dans ma bibliothèque… Il n’en est rien…
Je dispose de la Kindle Paperwhite 3, le modèle est-il trop récent ?
Merci d’avance ! (Très bel article au passage !)
Bonjour,
En effet, la version du Kindle a changé depuis la rédaction de cet article.
Pour accéder à KUAL, il faut maintenant choisir « Ma bibliothèque » depuis l’écran d’accueil de la Kindle.
Puis sur la droite, vous avez un menu de type « dropdown » avec soit « Livres », soit « Collections »… et soit « Active Content » qu’il faut sélectionner pour voir apparaître KUAL.
Une fois les manips terminées dans KUAL, vous pourrez alors choisir dans ce même menu « Collections » pour afficher vos collections.
Une petite question tout de même: est-il possible de paramétrer calibre pour classer les livres à l’intérieur des séries par num. En effet, les étagères sont bien crées par séries mais c’est le bazar à l’intérieur avec des livres classés au petit bonheur la chance… Quand il y a plus de 3 tomes un classement par ordre serait appréciable…
Je vais en effet mettre l’article à jour et ajouter un chapitre métadonnées plus tôt car j’aborde la question de la MAJ des métadonnées tardivement au chapitre LibrarianSync…
Dans ce chapitre, on voit une image qui représente les métadonnées avec 2 cases importantes : série et n° dans la série.
Il y a 2 choses à faire : mettre à jour ces 2 infos pour tous les livres qui font partie d’une série et appliquer le paramétrage indiqué dans ce guide du début jusqu’au chapitre KoboTouchExtended pour une Kobo.
J’espère que ça peut vous aidez en attendant la MAJ de l’article…
Bon en vérité, j’ai contourné le pb en supprimant tous les livres de la liseuse et en les rechargeant: avec vos paramètres, c’est parfait, tout est bien dans l’ordre à l’intérieur de chaque série. C’est juste que j’ai l’impression que la MAJ des données déjà téléchargées sur la liseuse ne se fait pas automatiquement ni même en synchronisant, d’où votre commentaire j’imagine.
Juste une dernière info, si je souhaite que mes étagères soient nommées comme suit: auteur – série
Est-ce possible? Est ce que je dois indiquer author,serie dans le paramétrage détaillé sur « configurer kobo ». Vous indiquez tag,serie moi je n’ai pas retenu tag parce que le classement par étiquette ne m’intéresse pas mais celui par auteur oui. En tout cas un très très grand merci pour ce super tuto très bien documenté!
Bonne nouvelle !
Pour info, j’ai modifié l’article en créant (ou modifiant) les chapitres suivants : Convention de nommage, Editer les métadonnées et KoboTouchExtended.
Pour répondre à votre question, dans le chapitre Extensions, j’évoque Kobo Utilities qui possède un menu « Order Series Shelves » et d’autres encore au sujet des étagères…
Je n’ai pas testé mais peut-être qu’il y a une piste intéressante à creuser…
Merci pour cet ajout très complet!
Merci pour cet article TRES complet et TRES juste! Je suis parvenue à classer mes ebooks par série et à créer des étagères après 3 jours à errer et environ 10 essais infructueux sur le net et sur calibre pour configurer ma KOBO! Allez, je vous laisse, je vais lire mes livres maintenant qu’ils sont rangés! Youpi!
Super article, je cherchais ces infos sur l’optimisation Calibre/Kindle depuis longtemps. Un grand merci pour ton travail et le partage
Excellent article très bien documenté et fort utile, merci !